첫번째앱만들기 7강. 신청서 취합을 위한 데이터베이스 만들기
페이지 정보
작성자 MESCIUS 작성일 2020-07-15 14:43 조회 2,322회
댓글 0건
작성일 2020-07-15 14:43 조회 2,322회
댓글 0건
본문
첨부파일
관련링크
6강 간단한 신청서 양식(Form) 만들기에 이어서 시작하겠습니다.
6강에서는 아래와 같이 입력폼을 만들었습니다.
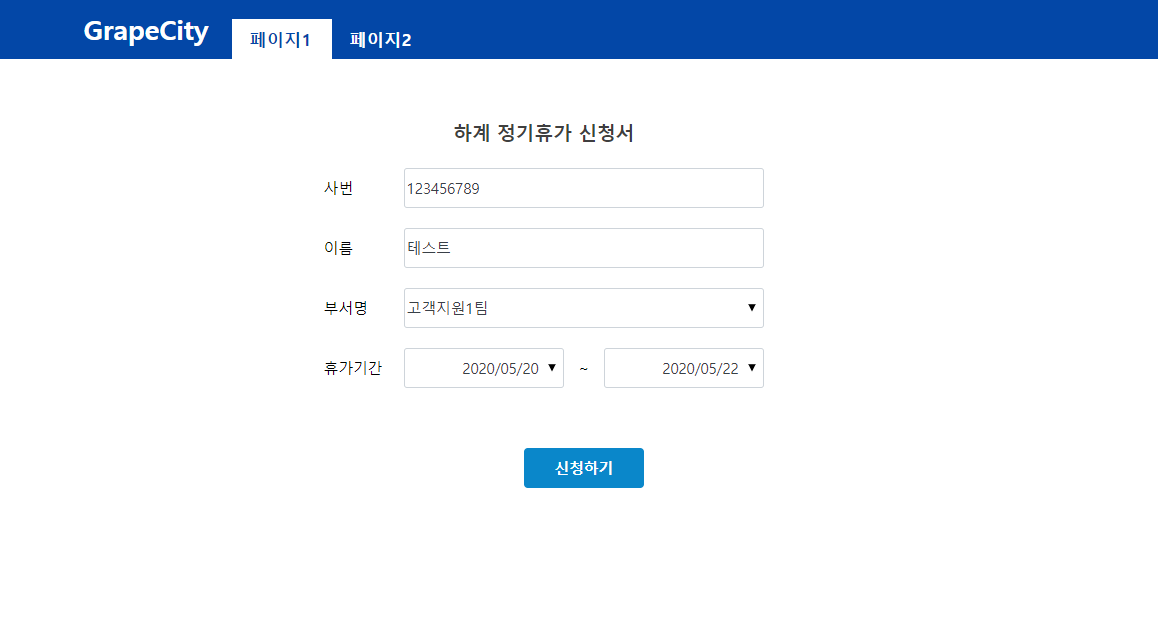
이번 강의에서는 사용자가 입력한 정보를 취합할 수 있는 저장 공간을 만드는 방법에 대해서 배워보겠습니다. 즉, 포건시에서 데이터베이스 테이블을 만드는 방법, 조금 더 쉽게 설명하면, 정보를 취합할 엑셀 시트를 만드는 방법에 대해서 배워보겠습니다.
오늘도 코딩 없이 Excel 느낌 그대로 시작해봅시다~~!!
테이블 생성하기
앞서 만든 휴가 신청서로부터, 취합해야 할 데이터들에 대해서 아래와 같이 정리합니다.
- 사번: 숫자
- 이름: 문자
- 부서명: 문자
- 휴가시작일: 날짜
- 휴가종료일: 날짜
위의 5개의 항목을 취합하기 위한 포건시 테이블(엑셀 시트)를 만들어야 합니다.
테이블 생성을 위해, 좌측 "프로젝트 탐색기" > "테이블" 섹션에서 마우스 오른쪽 버튼을 클릭하여 나온 메뉴에서, "테이블 만들기"를 클릭합니다.
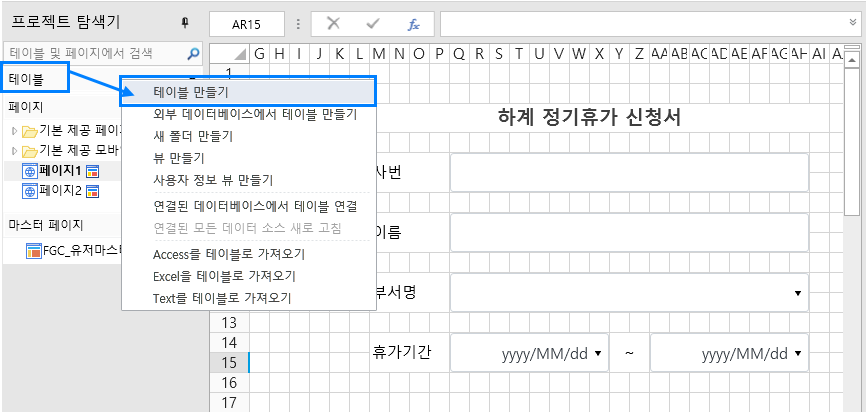
사번 컬럼 생성하기
위에서 테이블 생성을 완료했으면, 먼저 사번을 입력 받기 위한 테이블 컬럼을 생성해 보겠습니다.
1. 사번의 경우, 숫자만 받도록 하기 위해, "새 필드 추가" > "정수"를 선택합니다.
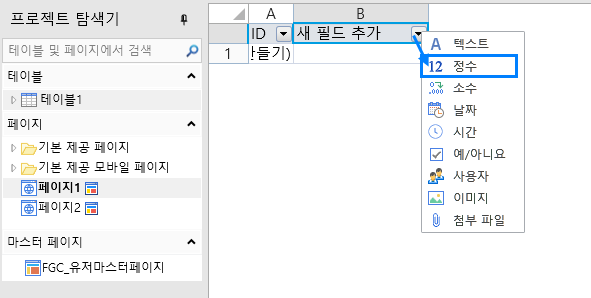
2. 만들어진 컬럼의 이름을, "사번"으로 수정해줍니다.

이름 & 부서명 컬럼 생성하기
다음으로 텍스트(문자)형식의 "이름"과 "부서명" 컬럼 생성해보겠습니다.
1. "이름"과 "부서명" 모두 문자만 받도록 하기위해, "새 필드 추가" > "텍스트"를 선택합니다.

2. 만들어진 컬럼의 이름을, "이름"으로 수정합니다.
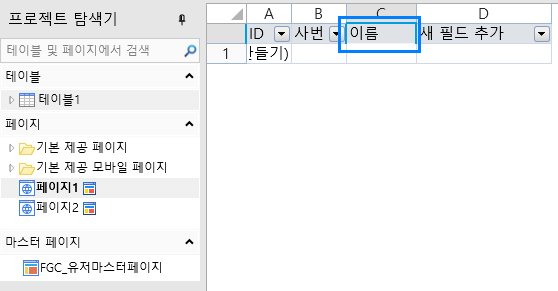
3. "부서명"도 "새 필드 추가" > "텍스트"로 동일하게 컬럼을 생성해줍니다.
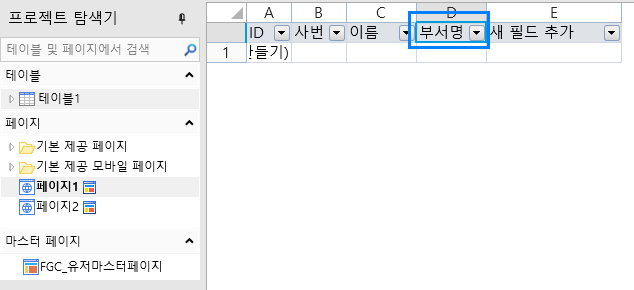
휴가 기간 컬럼 생성하기
휴가 기간의 경우, "시작일"과 "종료일" 2개의 컬럼으로 나눠서 생성하겠습니다.
1. "시작일"과 "종료일" 모두 날짜의 형식을 받도록 하기 위해, "새 필드 추가" > "날짜"를 선택 합니다.

2. 만들어진 컬럼의 이름을, "시작일"로 수정해줍니다.
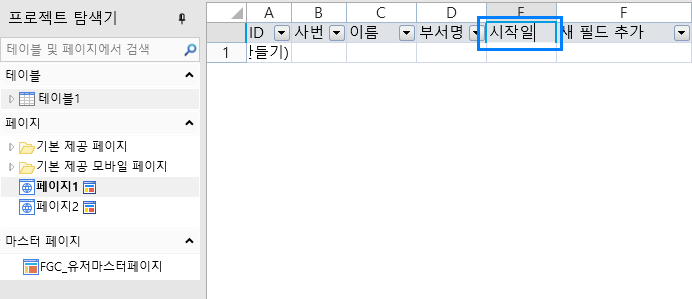
3. 종료일도 "새 필드 추가" > "날짜"로 동일하게 컬럼을 생성해줍니다.
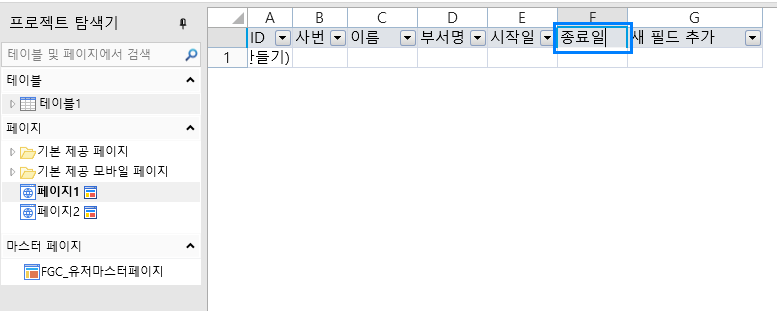
이제 사용자가 입력한 정보를 취합할 수 있는 데이터베이스(엑셀 시트), 저장소 생성을 완료하였습니다.
다음 챕터에서는 신청서에 자료를 입력하면, 해당 데이터베이스로 취합이 되도록 만들어 보겠습니다.
Forguncy 사용 중 기술 문의 또는 구매에 대한 상담이 필요하실 경우, 언제든지 연락 부탁드립니다.
- 기술 문의 : Forguncy - Q&A | 토론
- 구매 문의 : sales-kor@grapecity.com
- 전화번호 : 1670-0583
댓글목록
등록된 댓글이 없습니다.








