첫번째앱만들기 8강. 신청서 데이터 취합(저장)해보기
페이지 정보
작성자 MESCIUS 작성일 2020-07-15 14:52 조회 2,113회
댓글 0건
작성일 2020-07-15 14:52 조회 2,113회
댓글 0건
본문
첨부파일
관련링크
7강 신청서 취합을 위한 데이터 베이스 만들기에 이어서 시작하겠습니다.
7강에서는 사용자가 작성한 데이터를 모으기 위한 저장 공간을 만들었습니다.
이번 챕터에서는 실제 사용자가 "신청하기" 버튼을 누를 경우, 데이터를 저장하는 방법을 학습해 보기로 하겠습니다.
오늘도 코딩 없이 Excel 느낌 그대로 시작해봅시다~~!!
테이블 이름 변경하기
1. "프로젝트 탐색기" > "테이블" 섹션에서 앞서 생성한 "테이블1"을 선택합니다.
2. 마우스 오른쪽 버튼을 눌러, "이름 바꾸기"를 선택합니다. (또는, F2 키를 누릅니다.)
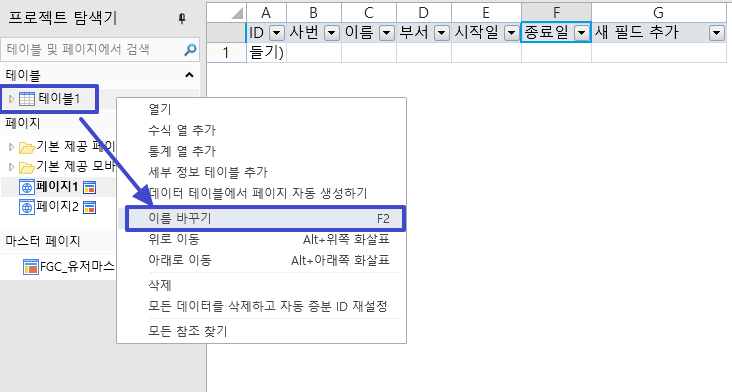
3. 이름을 "하계휴가신청"으로 변경합니다.
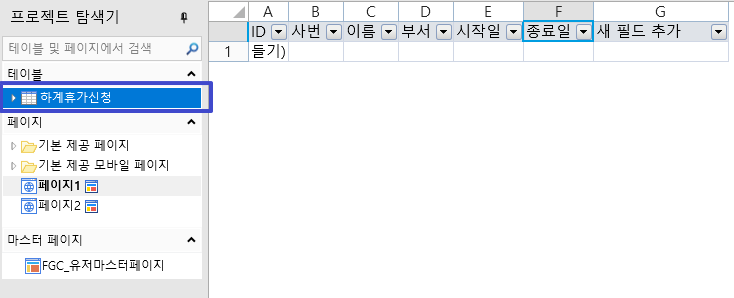
신청서 양식과 데이터베이스 연결하기
이제 본격적인 데이터 저장에 앞서, 신청서의 각 입력폼과 테이블의 컬럼을 매칭시켜주어, 원하는 컬럼에 원하는 데이터가 들어갈 수 있도록 설정해 보겠습니다.
1. "프로젝트 탐색기" > "페이지" 섹션 > "페이지1" 을 더블 클릭하여 시트를 엽니다.
2. 사번의 "텍스트 상자"를 선택 후, 우측 패널에 "데이터 바인딩" 탭을 선택합니다.
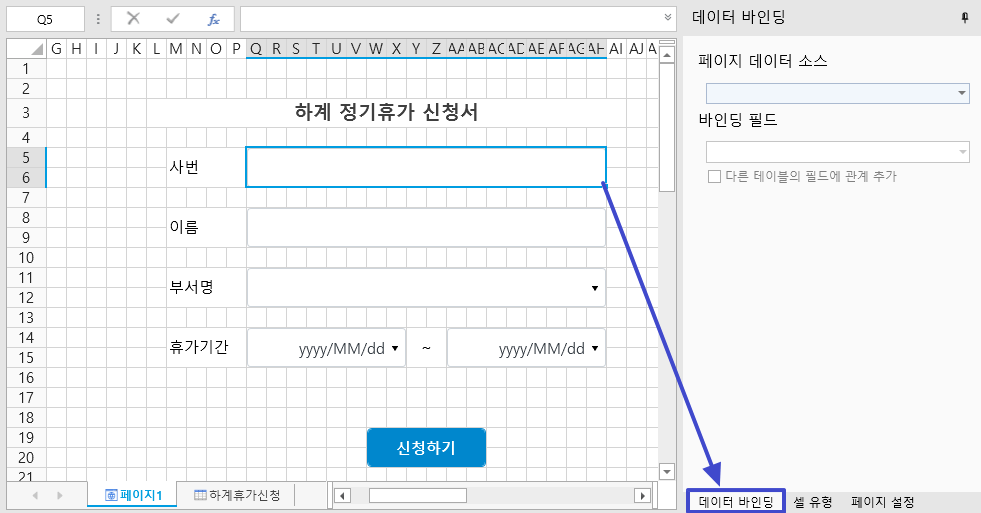
3. "페이지 데이터 소스"에서 "하계휴가신청" 테이블을 선택합니다.
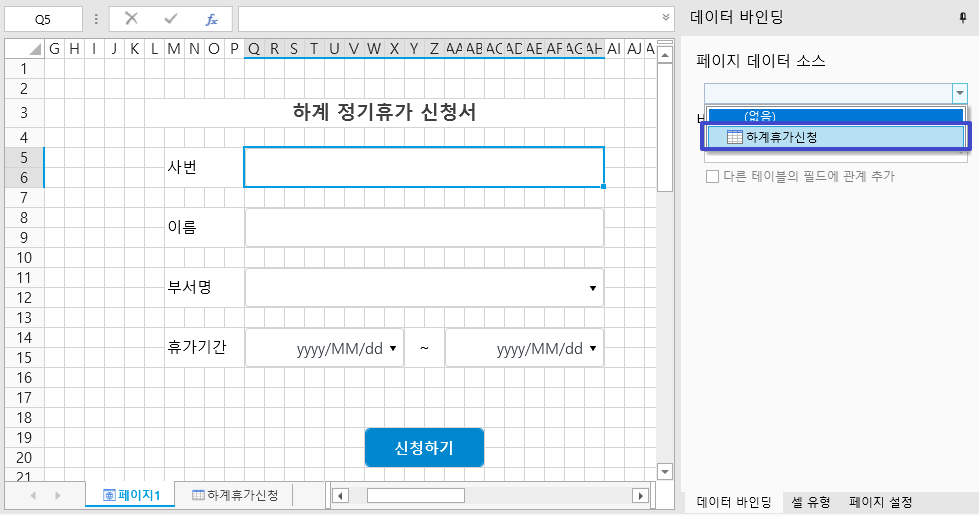
4. 다음으로 "바인딩 필드"에서 "사번"을 선택합니다.
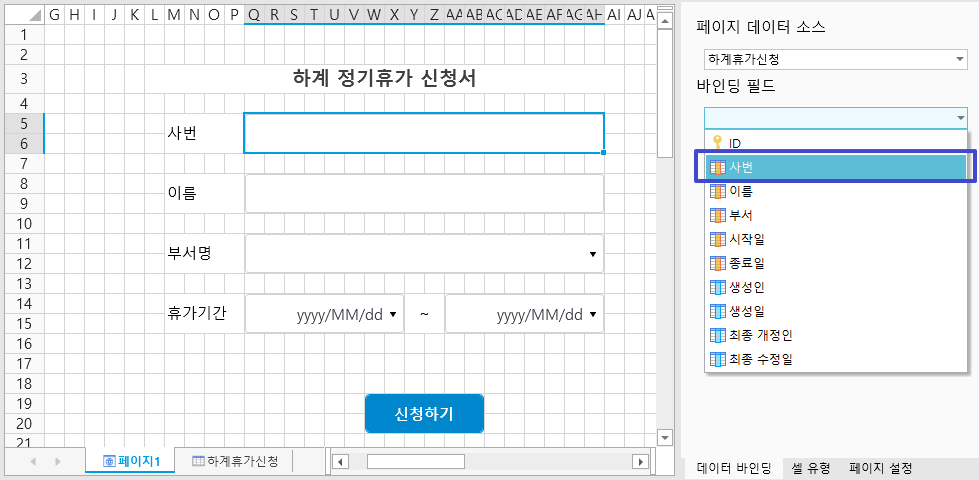
5. 바인딩을 완료하면 아래와 같이, "테이블명"과 "컬럼명"이 텍스트 상자에 나타납니다.
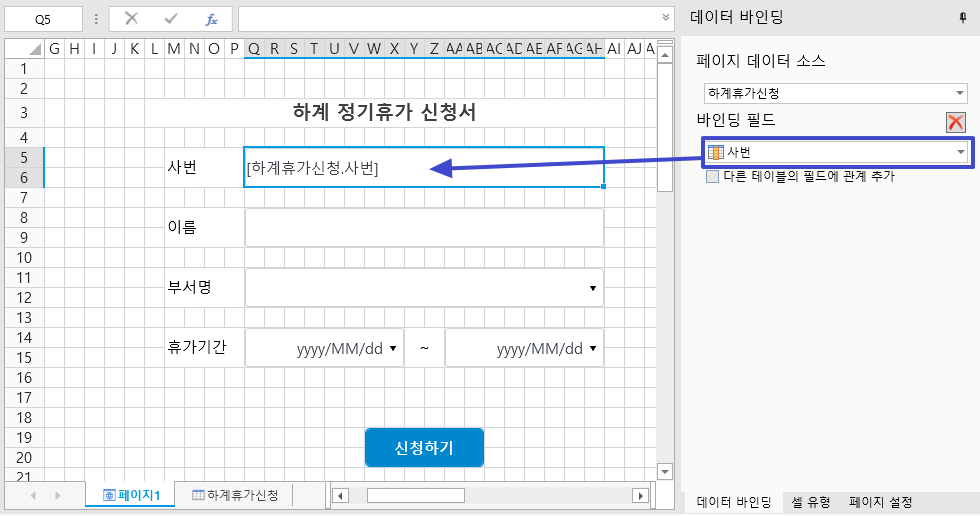
6. "이름"에 대해서도 동일하게 "하계휴가신청" 테이블의 "이름" 컬럼을 바인딩 해줍니다.
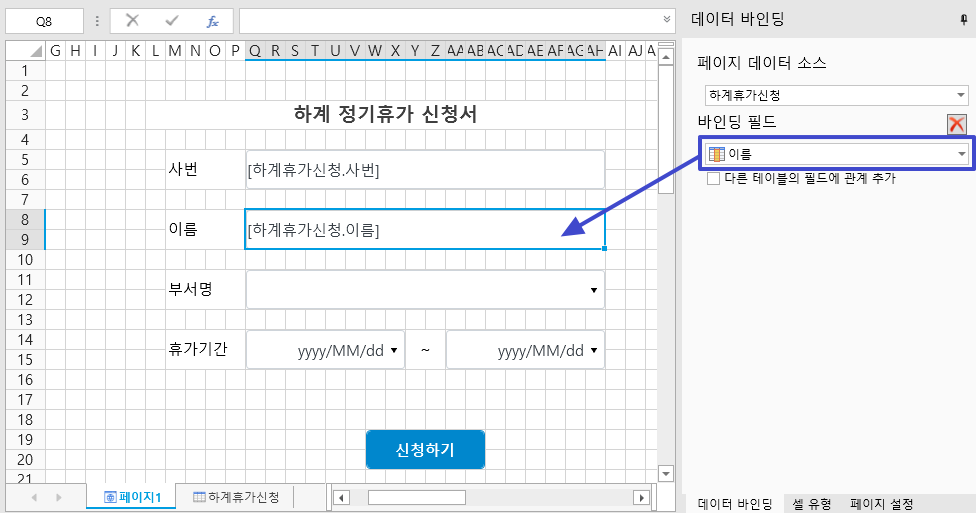
7. "부서명"에 대해서도 "하계휴가신청" 테이블의 "부서" 컬럼을 바인딩 해줍니다.
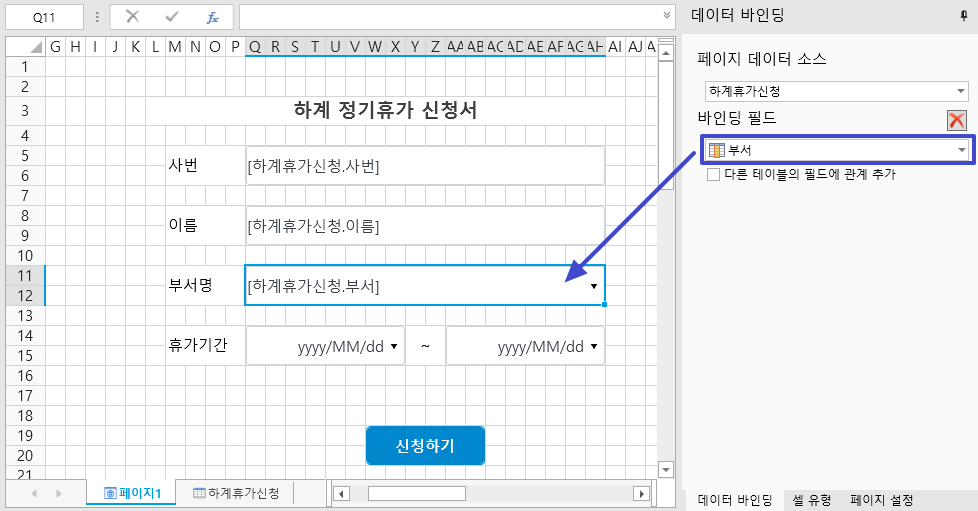
8. "휴가기간"에 대해서도 "하계휴가신청" 테이블의 "시작일" , "종료일" 컬럼을 바인딩 해줍니다.
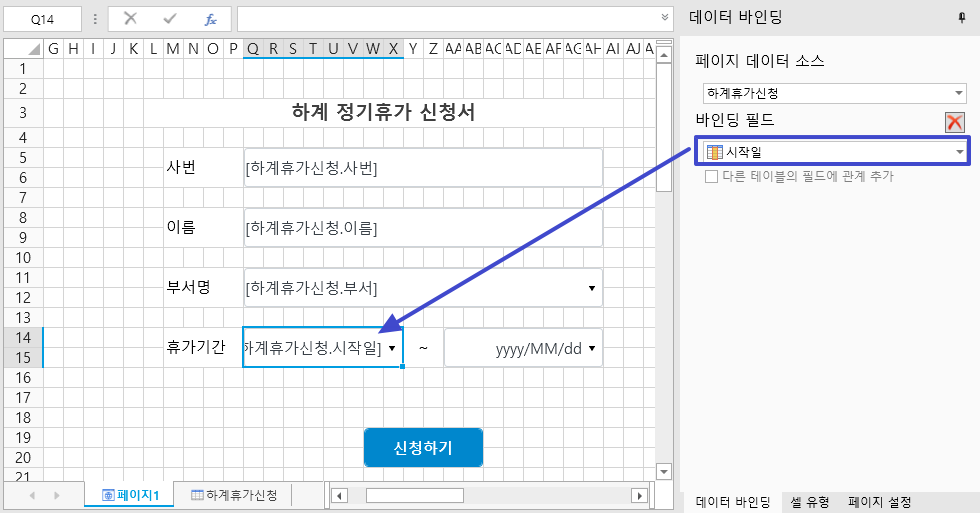
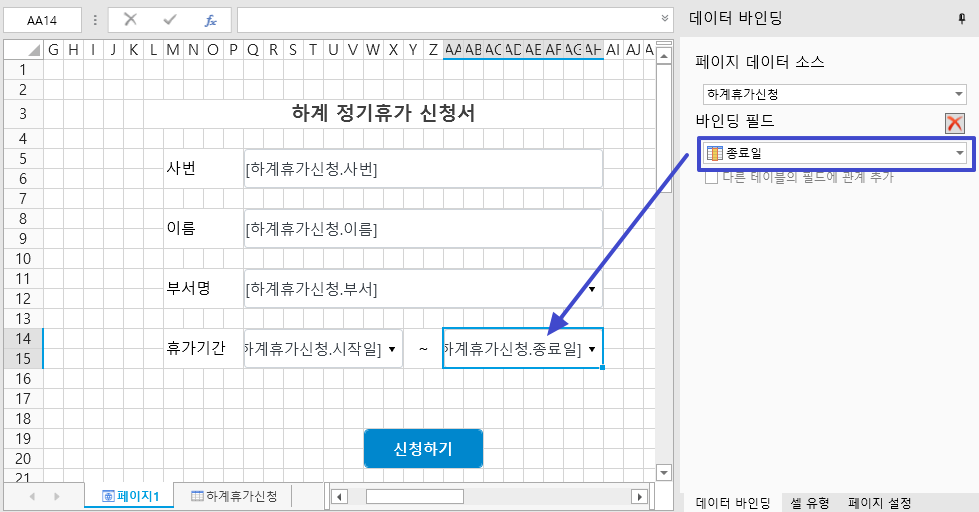
이제 각각의 입력란의 데이터가 테이블의 어느 컬럼에 들어가야 하는지 설정이 완료되었습니다.
사번에 데이터 유효성 검사 적용해보기
사번에는 숫자만 들어가야 합니다. 따라서, 사용자가 사번 입력란에 문자를 입력할 경우, 입력이 되지 않도록 막아야 합니다.
포건시가 제공해 주는 "유효성 검사 기능"을 통해, 쉽게 해당 기능을 적용해 보겠습니다.
1. "사번" 입력 텍스트 상자를 선택합니다.
2. 이후 상단 메뉴의 "데이터" 메뉴로 이동 후에, "유효성 검사" 메뉴를 클릭합니다.
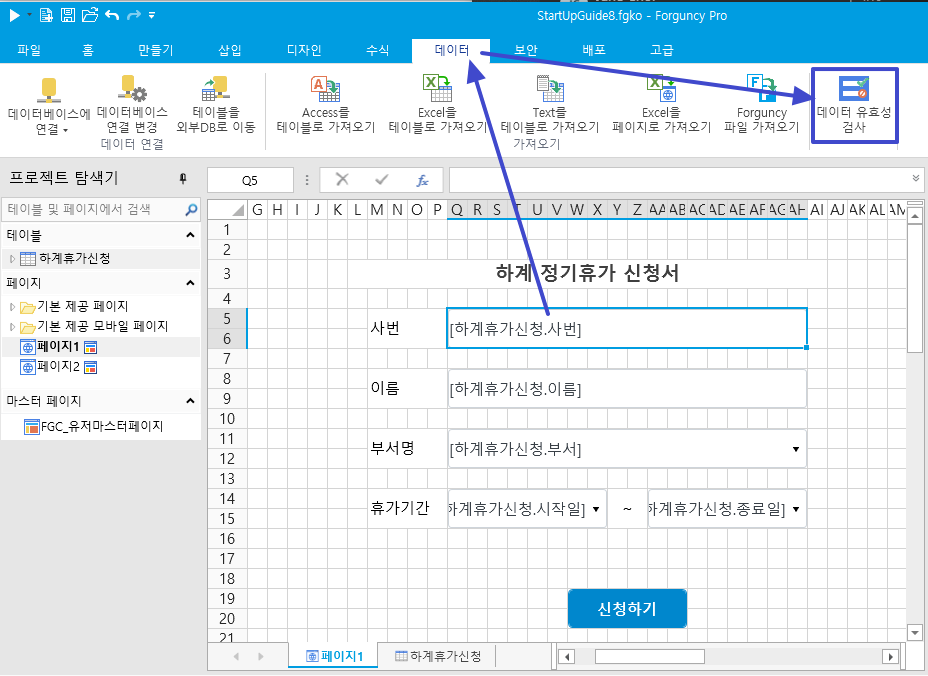
3. "데이터 유효성 검사" 창의 "설정" 탭에서 아래와 같이 조건을 설정해줍니다.
- 허용: 정수 (공백무시)
- 최소값: 1
- 최대값: 999999
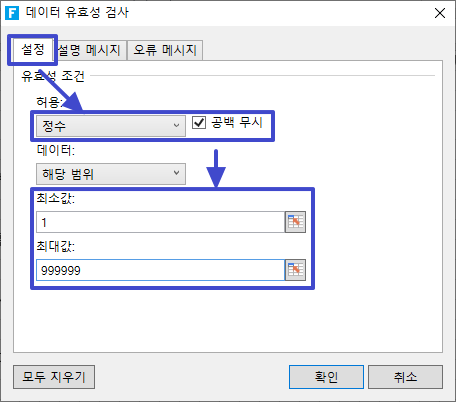
4. "데이터 유효성 검사" 창의 "오류메시지" 탭에서 아래와 같이 메시지를 입력합니다.
- 오류메시지: "사번에는 숫자만 입력 가능합니다."
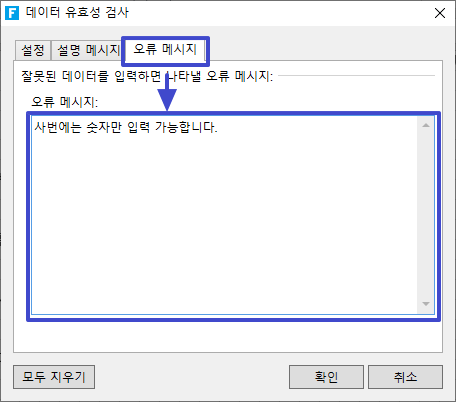
5. "확인"을 눌러 설정을 완료합니다.
신청하기 버튼으로 데이터 취합하기
이제 마지막으로 사용자가 신청하기 버튼을 눌렀을 경우, 데이터가 "하계휴가신청" 테이블(시트)에 취합될 수 있도록 만들어 보겠습니다.
1. 먼저, "신청하기" 버튼을 선택합니다.
2. 우측 패널에서 "셀 유형" 탭의 "명령 편집"을 클릭합니다.
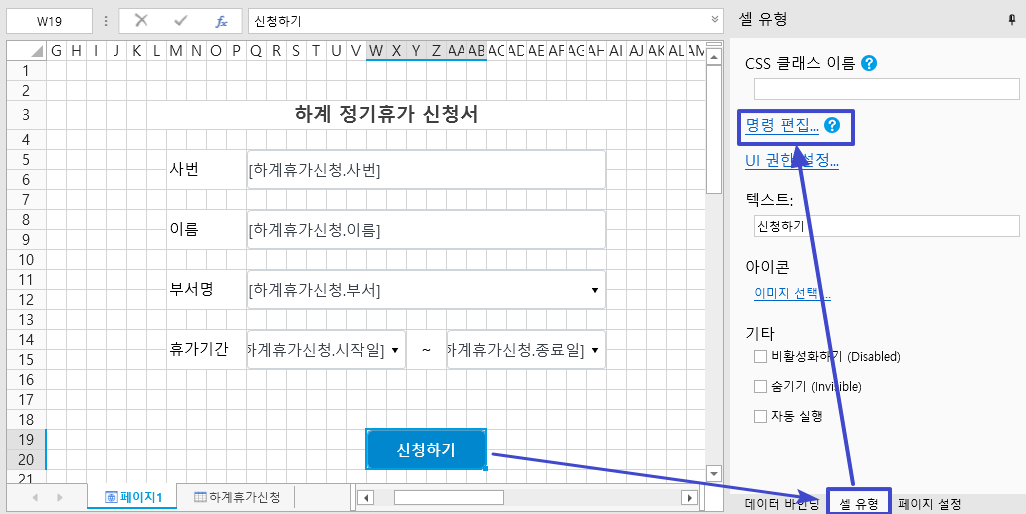
3. 명령 창 > "명령 선택"에서 "데이터 테이블 업데이트 하기"를 선택합니다.
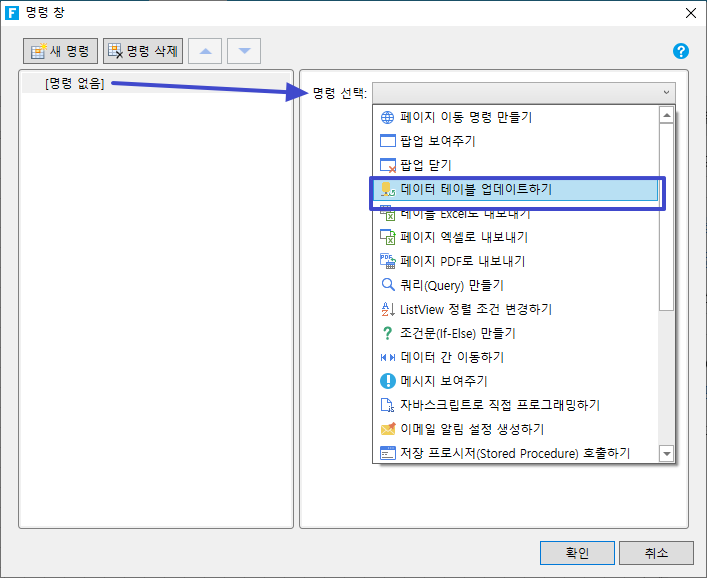
4. "업데이트 방식"을 "추가"로 변경합니다. 대상 테이블은 "하계휴가신청"으로 선택되어 있는지 확인합니다.
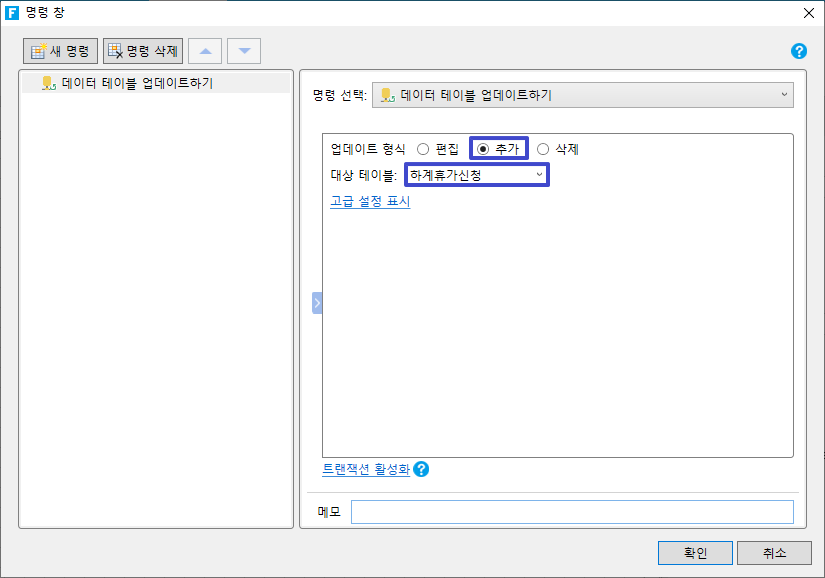
5. 이제 저장 전에, 저장 여부를 물어보는 대화상자를 만들기위해 "고급 설정 표시"를 클릭합니다.
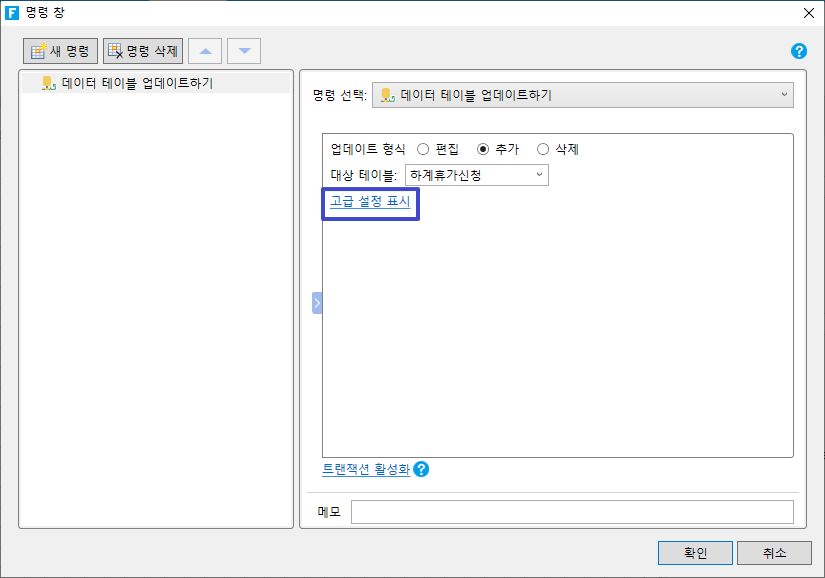
6. "확인 대화 상자 표시" 체크박스를 선택하고, "하계휴가를 신청하시겠습니까?"를 입력합니다.
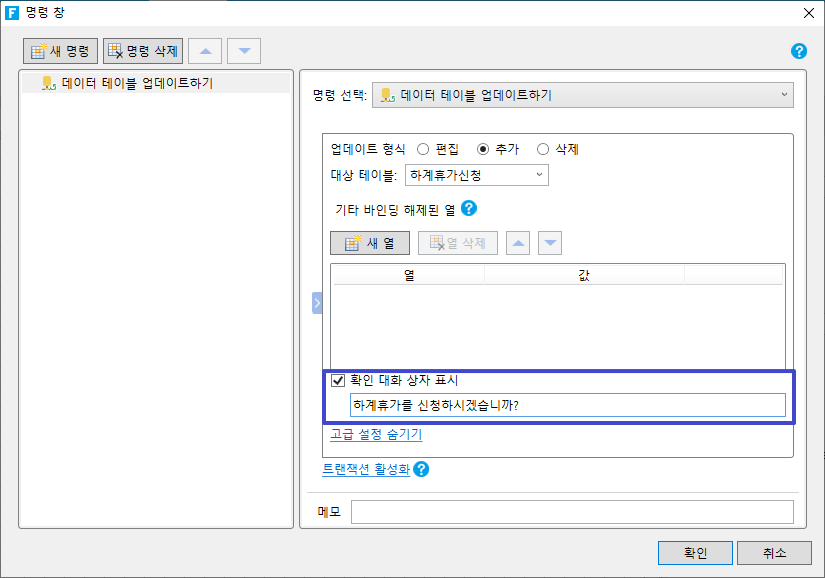
7. "확인" 버튼을 누르면 모든 신청서 저장을 위한 모든 세팅이 완료됩니다.
이제 "실행" 버튼(또는 "F5")을 눌러 정상적으로 동작하는지 확인해 봅니다.

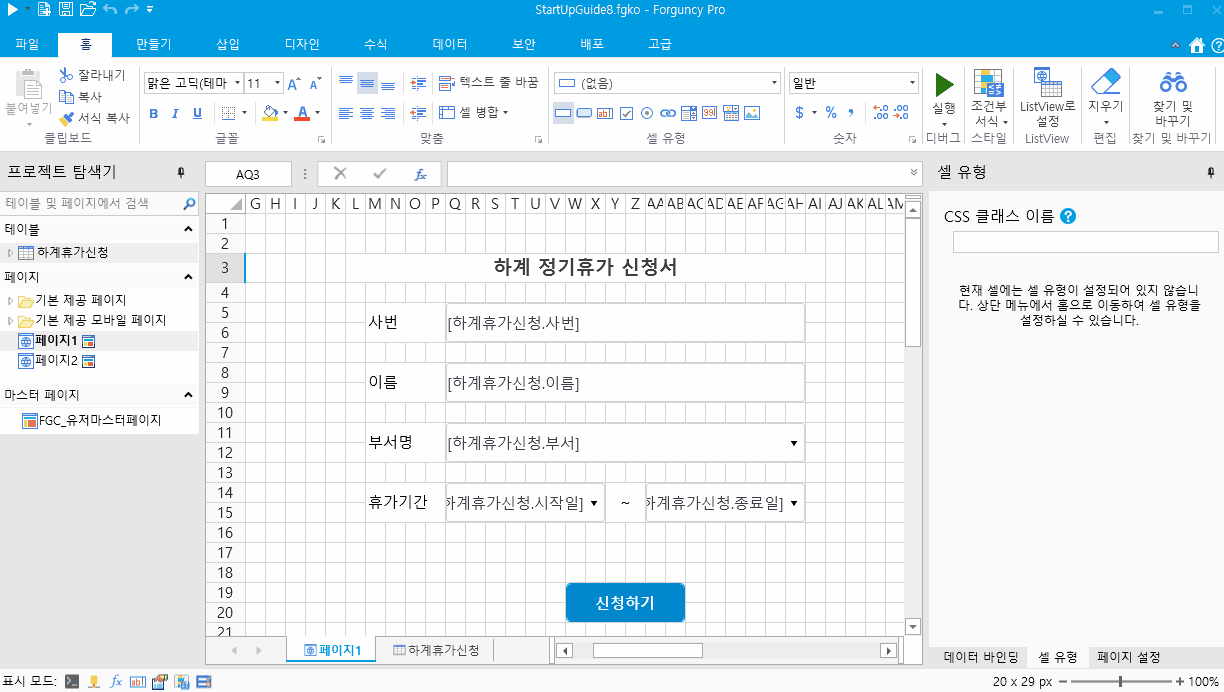
실제 데이터가 취합되었는지 보기 위해 다시 "Forguncy Builder"로 돌아가면, 다음과 같은 메세지를 볼 수 있습니다.
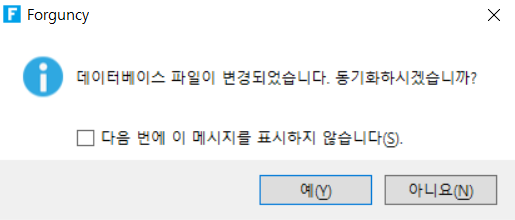
"확인" 버튼을 누른 후, "하계휴가신청" 테이블을 더블 클릭하면 아래와 같이 데이터가 들어와 있는 것을 확인할 수 있습니다.
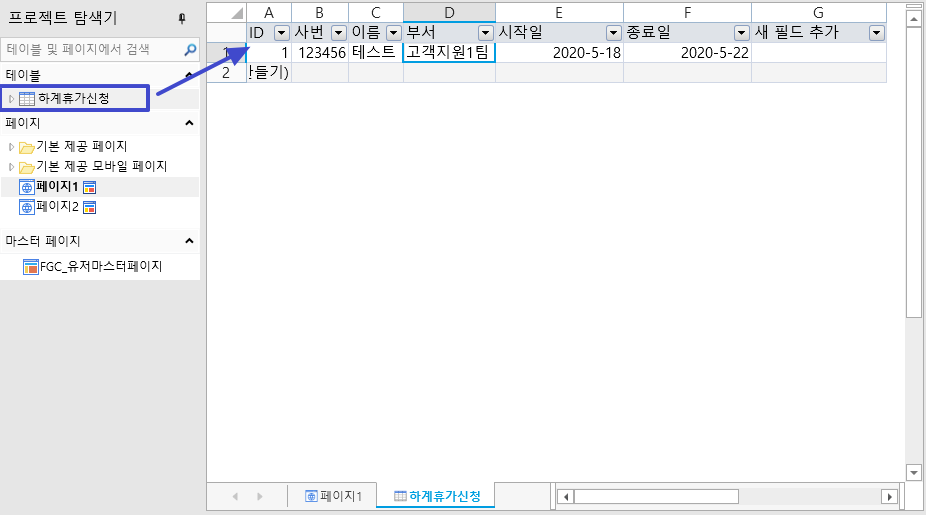
Forguncy 사용 중 기술 문의 또는 구매에 대한 상담이 필요하실 경우, 언제든지 연락 부탁드립니다.
- 기술 문의 : Forguncy - Q&A | 토론
- 구매 문의 : sales-kor@grapecity.com
- 전화번호 : 1670-0583
댓글목록
등록된 댓글이 없습니다.








