.NET Core에서 Excel 파일의 피벗 테이블 스타일 지정
페이지 정보
작성자 GrapeCity 작성일 2020-10-14 15:55 조회 3,453회
댓글 0건
작성일 2020-10-14 15:55 조회 3,453회
댓글 0건
본문
관련링크
피벗 테이블은 Excel에서 사용되는 강력한 기능 중 하나로, 대규모 데이터 집합의 데이터를 체계적으로 정리하고 요약하여 의미 있는 보고서를 생성하는 데 도움이 됩니다. 분석을 위해 데이터를 체계적으로 구성할 때 특정 데이터가 더 중요하게 보이도록 강조 표시하거나 스타일을 지정해야 할 수 있습니다. 기본 제공 표 스타일 중 하나를 사용하거나 사용자 정의 표 스타일을 정의하여 피벗 테이블의 스타일을 지정할 수 있습니다. 표 스타일을 통해 HeaderRow, GrandTotalColumn, GrandTotalRow, WholeTable, FirstRowSubheading 등 피벗 테이블의 다양한 요소에 스타일을 지정합니다.
에서 피벗 테이블을 생성하고, 스타일을 지정하고, Excel 및 PDF로 내보낼 수 있습니다. 이 문서에서는 GcExcel을 사용해 피벗 테이블에 스타일을 적용하고 PDF로 내보내 보겠습니다.
피벗 테이블 만들기:
피벗 테이블을 만드는 데 사용할 데이터 집합으로 통합 문서 시트를 채웁니다. 여기서는 동일한 결과를 얻기 위해 통합 문서에 샘플 Excel 파일을 로드합니다.
데이터로 구성된 셀 범위를 지정하여 피벗 캐시를 만듭니다.
이 피벗 캐시를 피벗 테이블에 할당하여 시트에 피벗 테이블을 추가합니다.
코드:
public IPivotTable createPivotTable()
{
// Initialize workbook and load sample data
workbook = new Workbook();
workbook.Open(@"data\pivotdata.xlsx");
//Fetch default worksheet
IWorksheet dataworksheet = workbook.Worksheets[1];
IWorksheet pivotworksheet = workbook.Worksheets[0];
pivotworksheet.Range["A:B"].ColumnWidth = 17.5;
pivotworksheet.Range["C:H"].ColumnWidth = 12;
pivotworksheet.Range["B:H"].HorizontalAlignment = HorizontalAlignment.Center;
//Create the pivot cache
var pivotcache = workbook.PivotCaches.Create(dataworksheet.Range["A1:G100"]);
//Add the pivot table
var pivottable = pivotworksheet.PivotTables.Add(pivotcache, pivotworksheet.Range["A5"], "pivottable1");
//Add pivot fields and set number format code
var field_region = pivottable.PivotFields[1];
field_region.Orientation = PivotFieldOrientation.RowField;
field_region.Name = "Region";
field_region.Position = 0;
var field_city = pivottable.PivotFields[2];
field_city.Orientation = PivotFieldOrientation.RowField;
field_city.Name = "City";
field_city.Position = 1;
var field_Category = pivottable.PivotFields[3];
field_Category.Orientation = PivotFieldOrientation.ColumnField;
field_Category.Name = "Category";
var field_Price = pivottable.PivotFields[6];
field_Price.Orientation = PivotFieldOrientation.DataField;
field_Price.NumberFormat = "#,##0"; //set number format code
return pivottable;
} 기본 스타일이 지정된 피벗 테이블의 모양은 다음과 같습니다.
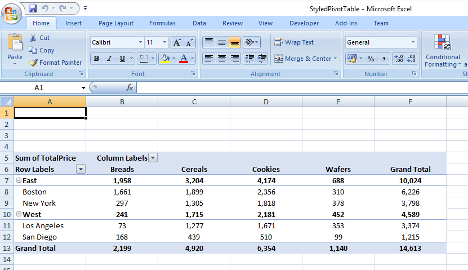
기본 제공 표 스타일을 적용하여 이 기본 스타일을 변경해 보겠습니다.
기본 제공 표 스타일을 피벗 테이블에 적용:
TableStyles 열거형을 통해 GcExcel의 기본 제공 표 스타일 컬렉션을 이용할 수 있습니다. 기본 제공 표 스타일을 피벗 테이블에 적용하려면 PivotTable 클래스의 Styles 속성을 TableStyles 열거형에 정의된 기본 제공 표 스타일로 설정하기만 하면 됩니다.
코드:
public void BuiltInStylePivot()
{
//Create pivot table and apply built-in style to it
IPivotTable pivotTable = createPivotTable();
pivotTable.Style = workbook.TableStyles["PivotStyleMedium20"];
//Save workbook to Excel and PDF
SavePivot("builtInStyle.xlsx", "builtInStyle.pdf");
} PivotStyleMedium20 스타일을 피벗 테이블에 적용하면 다음과 같은 모양이 됩니다.
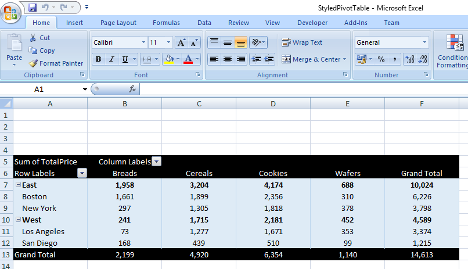
기본 제공 표 스타일 외에 다른 스타일도 피벗 테이블에 지정할 수 있습니다. 사용자 정의 스타일을 정의한 다음 피벗 테이블의 Styles 속성에 할당할 수도 있습니다.
사용자 정의 표 스타일을 피벗 테이블에 적용:
ITableStyle 인터페이스를 통해 새로운 사용자 정의 표 스타일을 정의할 수 있습니다. 이 표 스타일은 HeaderRow, GrandTotalRow, GrandTotalColumn 등 여러 가지 표 요소의 스타일을 정의합니다. 각각의 표 요소에 대해 테두리, 내부, 글꼴 및 StripSize 스타일 설정을 정의할 수 있습니다.
다음은 HeaderRow, GrandTotalRow, GrandTotalColumn, FirstRowSubheading, WholeTable의 내부 색과 HeaderRow 및 GrandTotalRow의 글꼴 색을 설정하는 사용자 정의 스타일을 정의하기 위한 샘플 코드 조각입니다.
코드:
public void CustomStylePivot()
{
//Create pivot table
IPivotTable pivotTable = createPivotTable();
//Create PivotTable custom style
ITableStyle style = workbook.TableStyles.Add("pivotStyle1");
// Configure the table style
style.ShowAsAvailablePivotStyle = true;
style.TableStyleElements[TableStyleElementType.HeaderRow].Interior.Color = Color.BlueViolet;
style.TableStyleElements[TableStyleElementType.HeaderRow].Font.Color = Color.White;
style.TableStyleElements[TableStyleElementType.GrandTotalRow].Interior.Color = Color.BlueViolet;
style.TableStyleElements[TableStyleElementType.GrandTotalRow].Font.Color = Color.White;
style.TableStyleElements[TableStyleElementType.GrandTotalColumn].Interior.Color = Color.LightCyan;
style.TableStyleElements[TableStyleElementType.FirstRowSubheading].Interior.Color = Color.MediumPurple;
style.TableStyleElements[TableStyleElementType.WholeTable].Interior.Color = Color.LightCyan;
//Apply the custom style to pivot table
pivotTable.Style = style;
//Restrict applying custom table style to GrandTotalColumn
pivotTable.ShowTableStyleLastColumn = false;
//Save workbook to Excel and PDF
SavePivot("customStyle.xlsx", "customStyle.pdf");
}다음은 사용자 정의 스타일을 적용한 피벗 테이블의 모습입니다.
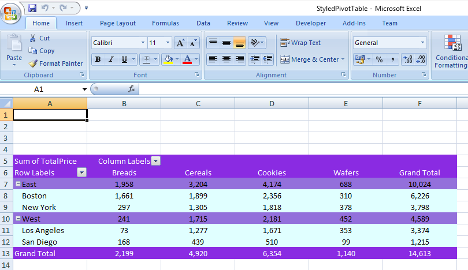
몇 개의 표 요소에만 표 스타일을 적용하고 다른 요소에는 적용하지 않으려는 경우도 있습니다. ShowTableStyleLastColumn, ShowTableStyleColumnHeaders, ShowTableStyleRowHeaders, ShowTableStyleColumnStripes, ShowTableStyleRowStripes를 사용해 동일한 결과를 얻을 수 있습니다.
이러한 속성을 false로 설정하면 해당 속성에서 참조하는 표 요소에는 표 스타일이 적용되지 않습니다.
이제 이러한 스타일을 Excel 및 PDF로 내보내는 방법을 알아보겠습니다.
스타일이 지정된 피벗 테이블을 Excel/PDF로 내보내기:
Workbook 클래스의 Save 메서드를 통해 스타일이 지정된 피벗 테이블이 있는 통합 문서를 Excel 및 PDF 형식으로 내보낼 수 있습니다.
코드:
public void SavePivot(string excelfilename, string pdffilename)
{
//Saving workbook to Excel
workbook.Save(excelfilename, SaveFileFormat.Xlsx);
// Saving workbook to pdf
workbook.Save(pdffilename, SaveFileFormat.Pdf);
}Excel 출력: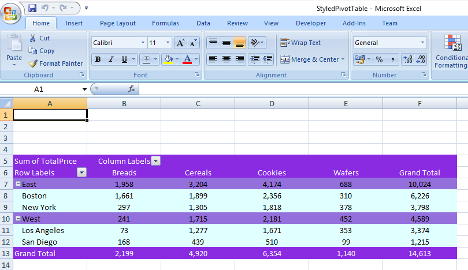
PDF 출력: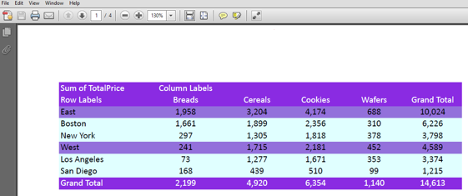
댓글목록
등록된 댓글이 없습니다.








